Bagi saya, emejingnya penggunaan Google Spreadsheet adalah saya dapat berkolaborasi dalam mengolah data menggunakan aplikasi spreadsheet. Itu adalah hal yang belum saya dapatkan dengan mudah saat mengolah data menggunakan Office Excel (engga tau untuk versi Office 365 online nya, tapi untuk saat tulisan ini saya buat sepertinya masih belum bisa). Meski, mungkin Office Excel masih lebih powerfull dibanding Google Spreadsheet.
Hal yang saya sukai lainnya dari Google Spreadsheet adalah saya cukup membutuhkan koneksi internet untuk bekerja dengannya, tak perlu flashdisk atau tak perlu membawa media penyimpanan. Meski, itu juga menjadi masalah jika ngepasi saya lagi misqueen kuota dan tak ada waifi.
Fungsi Sort Google Spreadheet is Emejing
Once upon a time in China ... (kayak movienya Wong Fei Hung saja yah). Dahulu untuk menyortir data saya menggunakan cara filter trus sort ascending ataupun descending. Cara lainnya adalah blok dulu data yang mau disortir, kemudian klik sort data bla..bla..bla.. Nah, itu dulu (meski terkadang juga masih saya gunakan).
Struktur Rumus Fungsi Sort
Sintaks Fungsi Sort:
SORT(range, sort_column, is_ascending, [sort_column2, …], [is_ascending2, …])
Penjelasan rumus:
range |
adalah range data yang hendak diurutkan |
Sort_column |
adalah nomor kolom dari kiri ke kanan data yang hendak diurutkan |
is_ascending |
nilainya adalah 1 dan 0 dimana 0 (descending / menaik) dan 1 (ascending / menurun) |
Langkah-langkah penggunaan rumus
Berikut adalah urutan langkah menggunakan fungsi sort Google Spreadsheet:
- Siapkan dulu datanya. Pada tutorial ini saya sudah menyiapkan dua sheet yaitu sheet "Data" dan sheet "Sort"
- Opsional, kita bisa memberi nama range yang berisi data yang akan kita sort. Misal range
A2:E12saya beri nama "Data". Caranya blok dulu rangeA2:E12kemudian klik menuData>Named Rangesselanjutnya beri nama range tersebut - Perhatikan pada range data di atas, dari kiri ke kanan NIS adalah kolom no 1 dan seterusnya sehingga JK adalah nomor 5. Misalkan kita hendak mengurutkan kolom JK (kolom no 5) dari kecil ke besar (A ke Z atau ascending alias menaik) dan kolom NISN (kolom no 2) diurutkan dari besar ke kecil (Z ke A atau descending alias menurun), maka pada sheet
Sortdan cellA2ketikkanlah rumus=sort(Data,5,1,2,0) - Selesai, perhatikan data pada kolom JK sudah terurutkan dari A ke Z sedangkan data pada kolom NISN sudah terurutkan dari besar ke kecil
Jika ingin menambahkan kolom lainnya dalam pengurutan da tinggal tambahkan saja pada rumus tersebut ...,[no kolom],[nilai 1 atau 0], .... ingat tanpa tanda [...] nya ya.
Demikian semoga bermanfaat, dan boleh dong kasih komentar, like sama subscribe untuk channel kami tercinta MAN 2 Kebumen Channel.
Tulisan ini ditulis oleh Ahmad Fata untuk dipublikasikan di blog ahmadfata.blogspot.com dan man2kebumen.sch.id

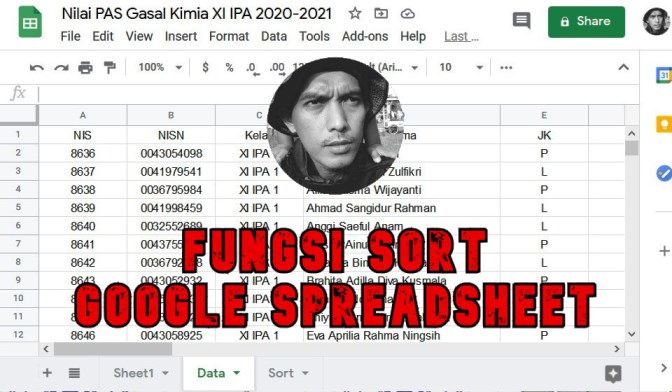
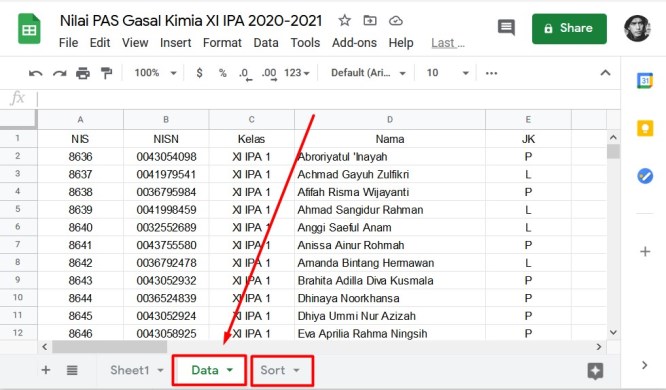
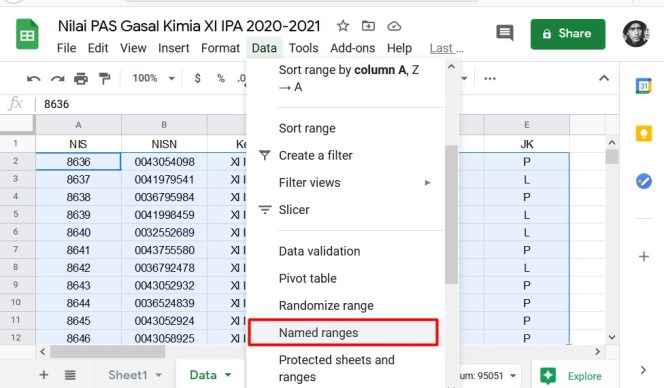
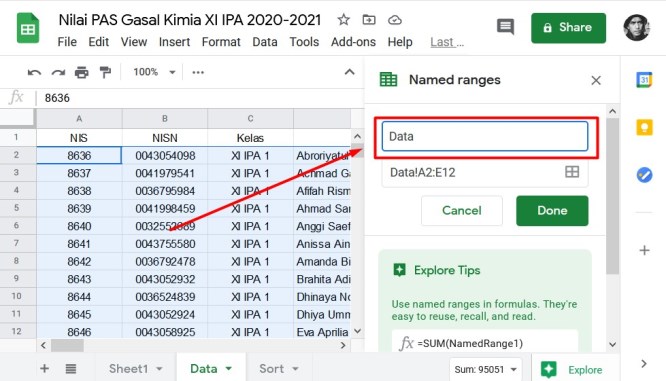

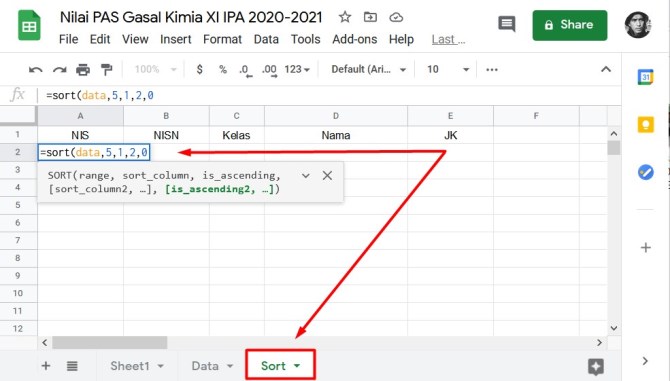
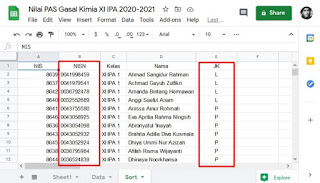
Posting Komentar
Terimakasih berkenan untuk memberikan komentar pada tulisan ini. Mohon hargai sesama dan gunakan bahasa serta penulisan yang baik dan sopan. Beberapa komentar menunggu moderasi terlebih dahulu untuk dapat ditayangkan secara publik. ... salam hormat!